Как пользоваться OBS Studio
OBS Studio — программа для создания видео с экрана компьютера. Она отличается гибкими настройками, позволяющими сохранять записи в память устройства или транслировать в сеть. ПО работает со встроенными микрофонами в ноутбуках, а также с периферийным оборудованием. Эта программа является усовершенствованной версией OBS Classic, распространяемой бесплатно.
| Для чего нужен ↓ | Преимущества ↓ | |
| Как пользоваться ↓ | ||
Для чего нужен OBS Studio
Прежде всего надо скачать OBS — программа для создания качественного видеоконтента. Она используется для производства:
- гайдов;
- стриминга;
- записей прохождения игр;
- создания видеоуроков.
Основная цель использования — запись происходящего на экране вашего ПК.
Преимущества программы
Блогеры предпочитают использовать OBS Studio из-за особенностей:
- бесплатное распространение;
- возможность создания неограниченного количества сцен и источников в них;
- организация сцен для удобства создания контента;
- управление аудио на основе каждой сцены;
- удобное окно для перехода в студию;
- несколько типов источников, в том числе захват видео с веб-
- камеры;
- расширенные возможности кодирования;
- поддержка потокового оборудования, например, Elgato stream deck.
Еще одно преимущество — не слишком высокие системные требования:
- процессор — от Intel Core i3;
- видеокарта — от Nvidia GTX 550, AMD Radeon 6770, обязательно с
- поддержкой Direct X 10 и выше;
- оперативная память — от 4 ГБ;
- монитор с соотношением сторон 16:9;
- скорость интернет-передачи — от 100 Мб/с;
- операционная система — от Windows 7 и новее.
Можно пользоваться ОБС Студио на компьютерах с Mac OS и Lunix. Для этого есть специальные версии программы.
Обратите внимание! На более мощных компьютерах качество трансляции экрана в Live-режиме будет выше.
Как пользоваться OBS
Начать использовать ОБС Студио поможет инструкция:
1. Запустите программу и перейдите в блок «Сцены».
2. Нажмите «+».
3. Укажите источник для видео, его нужно выбрать из выпадающего списка. Если хотите вести трансляцию своего экрана, остановитесь на пункте «Захват экрана» или «Захват окна» (для трансляции отдельной программы).
4. Установите маркер напротив строки «Сделать источник видимым», впишите название сцены.
5. Теперь нужно определиться с программой, которую будете записывать в окне. Если это игра, запустите ее. Она появится в поле выбора окна.
6. Перейдите в микшер. Тут вам доступны настройки звука: можно регулировать громкость, добавлять разные источники, отключать или включать звук во время трансляции. Например, вы можете отключить звук с динамиков компьютера и оставить только тот, что идет из внешнего источника — от микрофона.
7. Укажите путь для сохранения файла во вкладке «Вывод». Там же можно выбрать качество записи.
8. Во вкладке «Видео» выставьте разрешение, задержку и другие параметры. Можно оставить все, как есть, программа автоматически подбирает подходящие значения.
9. После ввода всех настроек появится экран. Нажмите «Начать запись», чтобы начать захват.
Можно добавить несколько сцен, установить одновременную трансляцию из разных источников и окон. Для этого действуйте через меню «Сцены» и настраивайте каждый вариант.
Если планируете вести онлайн-трансляцию, нужно внести дополнительные настройки:
1. Через верхнюю панель управления перейдите к настройкам.
2. Укажите «Максимальный битрейт» — он зависит от скорости Интернет-соединения.
3. Во вкладке «Вещание» выберите «Прямой эфир». Определитесь с сервером (для России и СНГ лучше всего передавать данные через Прагу, Лондон или Стокгольм).
4. В графу ключ трансляции вставьте значение, выданное вам на Twich или другом сервисе для стримеров. Он находится в личном кабинете. Если вы создаете прямой эфир для YouTube, то укажите его в пункте «Сервис вещания». В таком случае ключ придется менять для каждой трансляции.
5. В расширенных настройках установите «Время буферизации» — 400.
6. Далее алгоритм не отличается от создания простой записи, нажмите «Запустить трансляцию».
Настройки звука и видеокарты выставляются автоматически. Менять их нужно только в том случае, если у вас несколько устройств. Например, выбрать для трансляции более мощную видеокарту или для записи звука — периферийный микрофон.
Доступные дополнительные функции
Основные функции ОБС Студио — запись видео с экрана или ведение прямой трансляции через популярные потоковые сервисы. Для удобства пользователя можно применять:
- захват видео с внешней камеры, а аудио с внешнего микрофона;
- фильтры — стикеры, цветокоррекцию, бегущую строку и другие;
- отражение и вращение видео на экране;
- несколько сцен и быстрое переключение между ними;
- горячие клавиши — для начала трансляции, отключения микрофона, остановки вещания.
Все функции программы можно тонко настроить под свои пожелания или условия. Многие опции нужно тестировать, чтобы выбрать для себя лучшее сочетание (например, битрейт или эффекты звука). Поэтому сначала лучше всего создать запись, а только потом начинать работать с потоковой передачей.
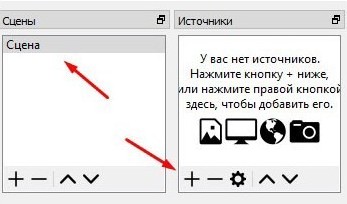
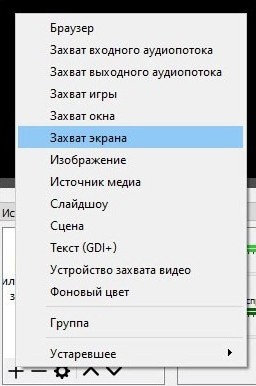
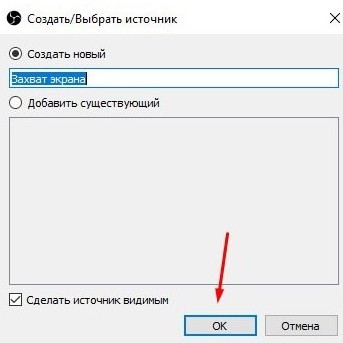
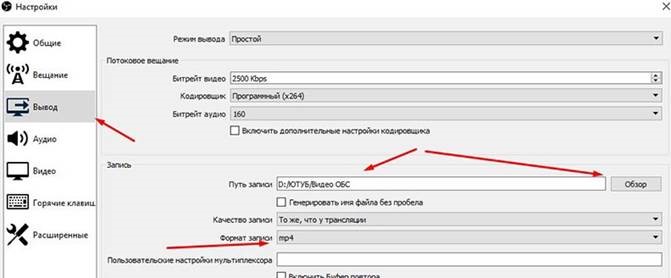
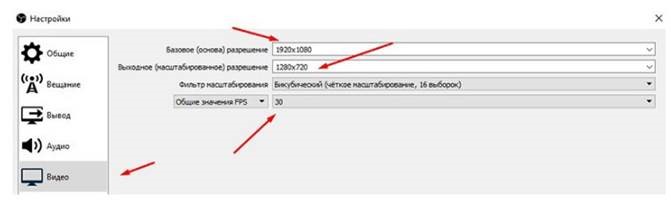
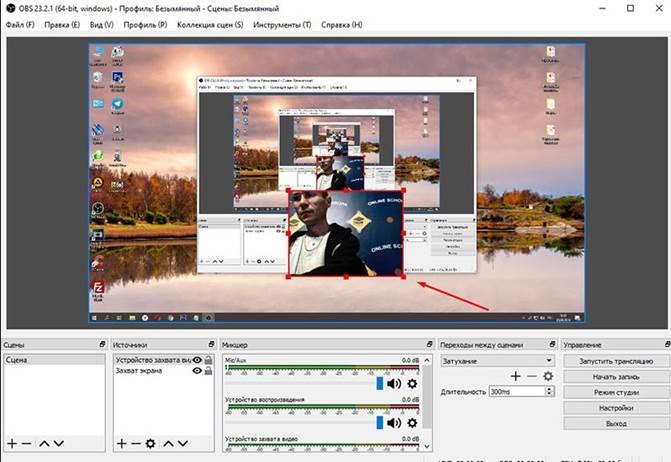
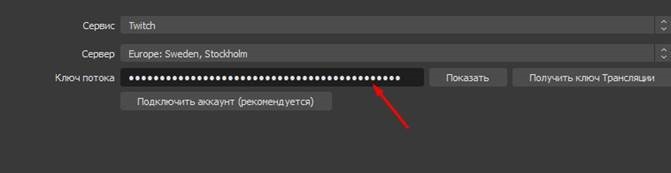
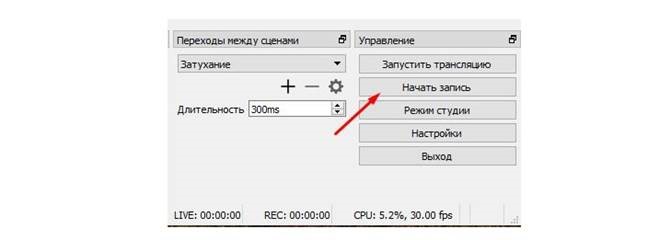
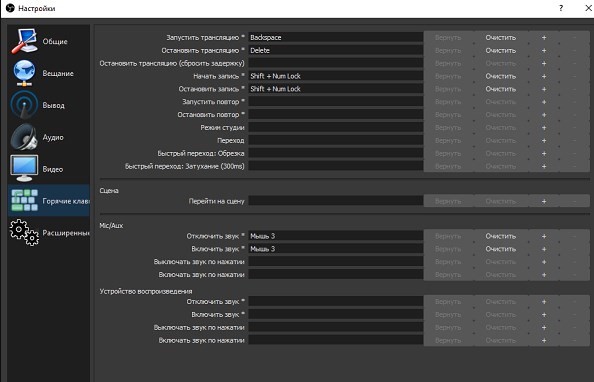
Мне одназначно все зашло. Инструкция понятная и простая. Программой пользоваться теперь легко и удобно
Это то что надо!!!
Установила программу. Простой и понятный интерфейс. С легкостью выхожу в прямые эфиры.
случайно удалила Микшер. как его вернуть?