Как настроить OBS Studio
OBS Studio — это программа, обладающая открытым набором функций для записи потокового вещания и видео. Данные можно передавать в любые источники, которые поддерживают RTMP. У пользователя есть возможность использовать готовую предустановку, чтобы транслировать в прямом эфире видео на Ютуб, в Инстаграме и других проектах. Программа помогает осуществлять профессиональную трансляцию своих игр или экранов.
| Настройка записи игр ↓ | Настройка хромакей ↓ | |
| Настройка микрофона ↓ | Настройка трансляции ↓ | |
Настройка записи игр
Чтобы приступить к записи игры, создайте в программе сцену. Если у вас она уже есть для стримов, то все равно сделайте другую. Для этого нажмите на «+», который располагается в нижней части окна.
Когда завершится процесс, создайте источник. Нажмите на «+» в источнике и выберите захват окна, а также, какую площадь собираетесь захватывать.
Далее зайдите в настройки. Найдите вкладку «Вывод». Кликните на надпись «Расширенные». Перейдите к «Запись». Измените настройки:
- в поле «Тип» ничего не трогайте;
- в «Путь» выберите подходящий адрес;
- для формата записи — «mp4»;
- звуковую дорожку поставьте на «1,2».
В поле под названием «Кодировщик» отдайте предпочтение NVENC и х264. Далее выставьте настройки:
- оставьте CBR;
- битрейд для видео — не менее 15 000 Kbps;
- в интервале ключевого кадра выберите показатель «2»;
- зайдите в «Пресет», установив значение «Малая задержка при высоком качестве»;
- в «Профиль» выберите «main»;
- все оставшиеся настройки оставьте как есть.
В кодировщике х264 выставляйте настройки аналогично. Исключение составляет поле «Предустановка». Выберите «ultrafast» или «superfast» в зависимости от того какой скоростью работы обладает ваш процессор.
Настройка хромакей
Настройка хромакея необходима многим геймерам и преподавателям. Основная задача — удаление фона, находящегося за изображением пользователя. Самое главное, делайте так, чтобы фон был однотонным. Идеально подходит зеленый цвет, но можете использовать синий. Главное следите, чтобы одежда не сливалась с фоном, волосами или кожей. Можете повесить сзади однотонную занавеску или приобрести специальное «хромакей полотно».
Соблюдайте алгоритм действий:
1. Выберите изображение и примените фильтр.
2. Выберите фильтр «Хромакей».
3. Укажите цвет полотна, который сразу же удалится из видео. К тому же на этом этапе вы сможете отрегулировать резкость, гладкость, прозрачность и другие настройки.
4. Наиболее часто для фона сзади используют игру, но можете сделать его более оригинальным. Например, эффектно выглядит подводный мир или космос. Для этого вам потребуется добавить дополнительный источник видео «Медиа».
5. Определитесь с местом расположения файла и поставьте флажок возле надписи «Повтор». Подтвердите действие, кликнув на «Ок».
6. Измените размер, необходимого участка видео, а затем добавьте еще источник, который вы хотите транслировать.
Настройка микрофона
Одно из преимуществ программы — встроенный фильтр, позволяющий обрабатывать звуки:
1. Откройте программу. Зайдите в раздел «Миксер аудио». Около названия с необходимым устройством увидите «шестеренку». Нажмите на нее. В появившемся меню выберите «Фильтры».
2. В открывшемся окне вы сможете добавить фильтры. Для этого нажмите в нижнем левом углу на «+», что даст возможность регулировать громкость и подавлять шумы.
3. После того как вы добавили список фильтров, наложите его на слой.
4. Укажите «Подавление шумов». Кликните на надпись «Готово». Увидите фильтр. Нажмите на него. В настройках для конденсаторного микрофона выберите значение -30, для других отдавайте предпочтение показателю -60.
5. Чтобы на записи не было лишних фоновых шумов, зайдите в фильтр «Усиление», совершите аналогичные действия, указанные на предыдущем шаге. Установите значение -30.
6. В фильтре «Шумоподавитель» установите верхний порог — 58, а нижний — 57. Остальные показатели не изменяйте.
7. В фильтре «Экспандер» измените «Соотношение» выставив показатель на 3,5 и «Порог срабатывания» — 60.
8. В фильтре «Компрессор» вы сможете отрегулировать громкость звука. Значение выставляйте по своим предпочтениям.
9. Зайдите в фильтр «Лимитер». Установите пик порогового срабатывания — 1,5. Больше ничего не изменяйте.
Следует помнить, что качество звука зависит не только от настроек, но и от качества устройства, установленного на вашем ПК.
Настройка трансляции
Перейдите в раздел под названием «Творческая студия». Выберите «Прямые трансляции», затем слева кликните на «Создать трансляцию».
В открывшемся окне пропишите основную информацию:
- название;
- описание;
- хештег;
- время начала эфира.
В «Расширенных настройках» оставьте настройки без изменений, затем сохраните трансляцию.
Найдите URL и название потока для вещаний. Скопируйте эти строки в программе и начните прямую трансляцию.
Трансляция запустится на Ютуб через пару секунд, но лучше начните с предварительного просмотра, а после этого запустите эфир для зрителей.
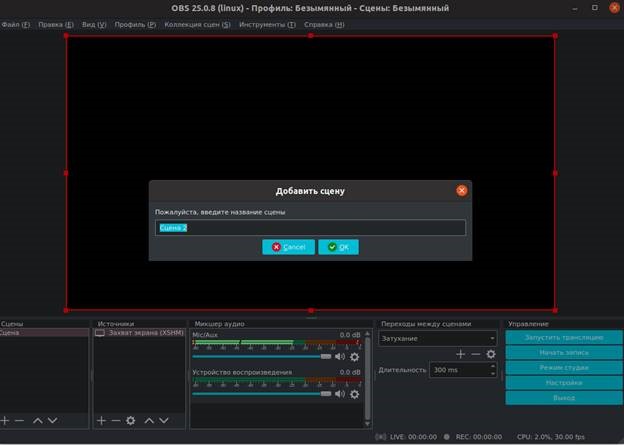
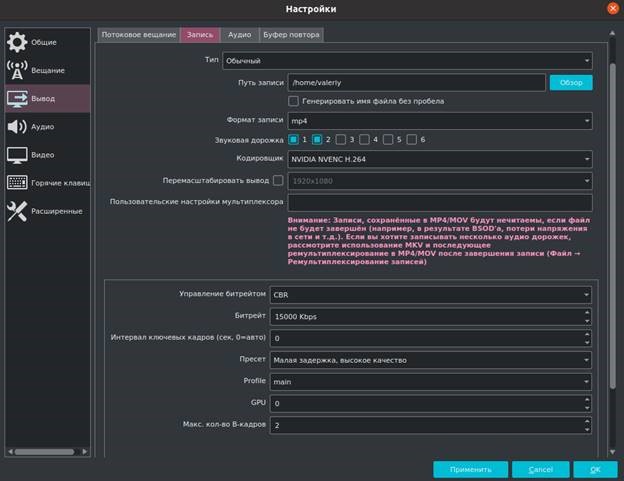
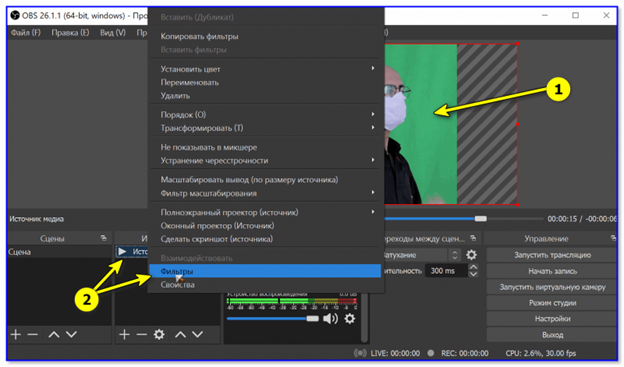
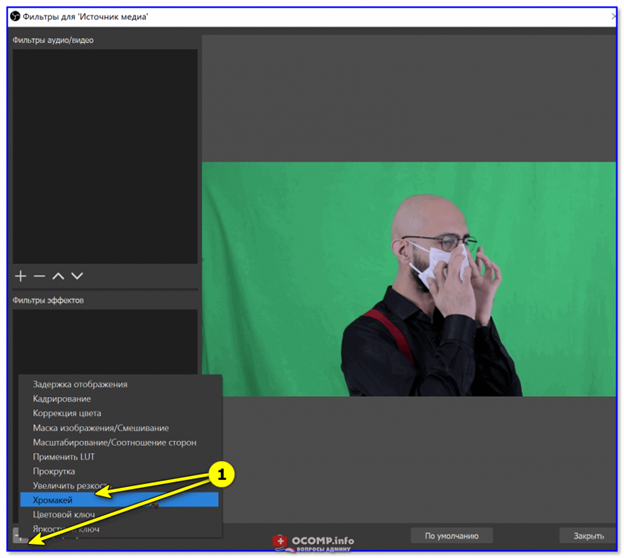
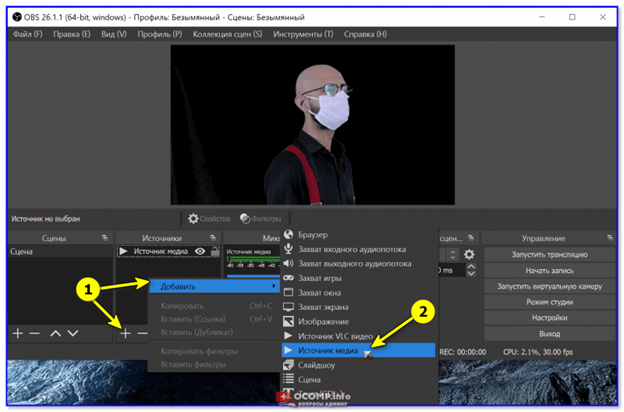
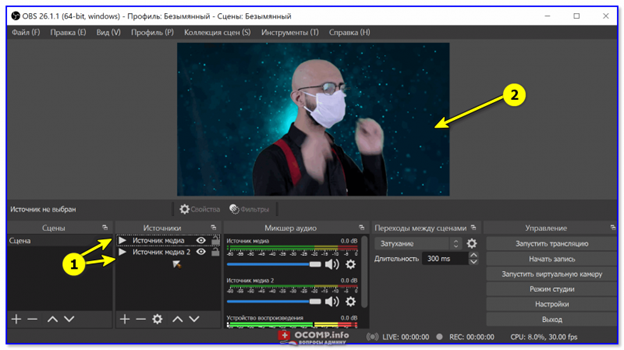
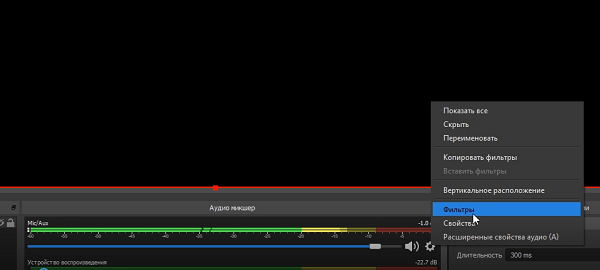
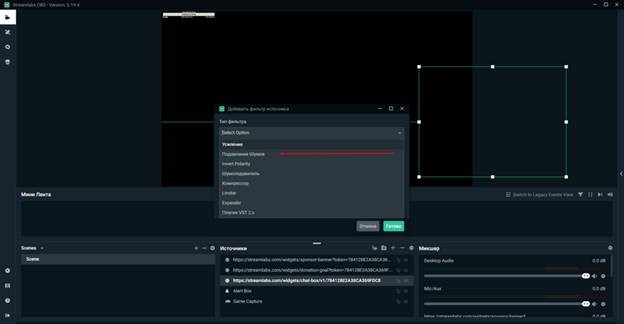
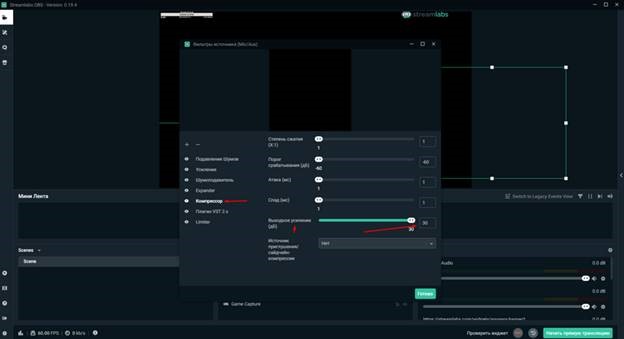
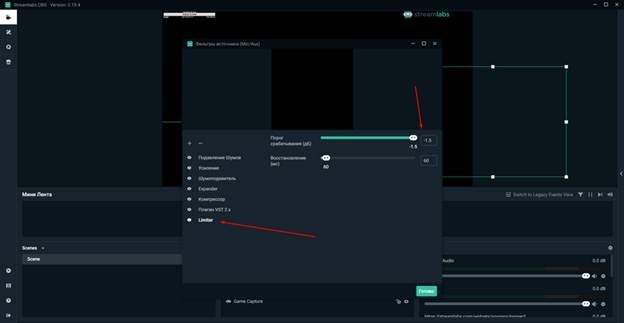
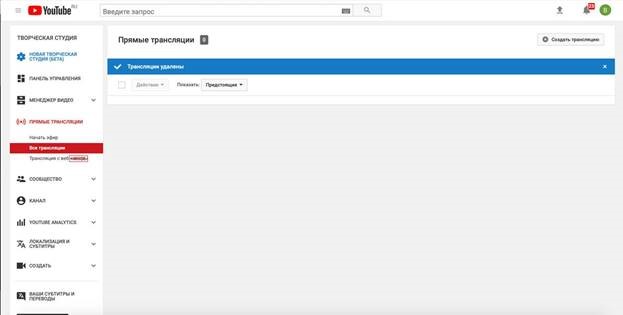
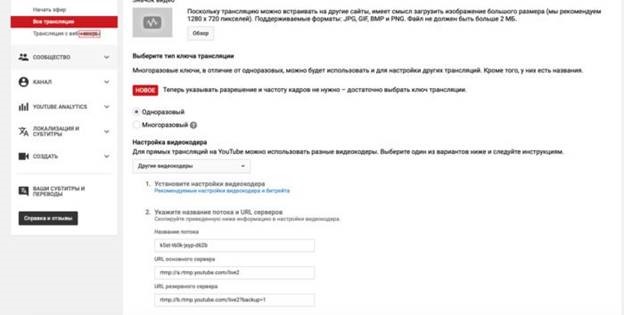
У меня были вопросы по настройке хромакея. Я не знал какой нужен алгоритм действий. Теперь разобрался
Именно такую программу я искал. Все доступно и понятно
Понятный интерфейс, проста в установке и в работе.
Как запустить источник медия HDR ?????