OBS Studio: как записывать видео с экрана
Существуют различные ситуации, когда требуется сделать запись экрана. Обычно этой функцией пользуются геймеры для сохранения прямой трансляции игры. Пригодиться запись экрана со звуком может и при создании различных руководств и гайдов. Идеальной программой для осуществления этой задачи является OBS Studio — Open Broadcast Software. Софт рассчитан исключительно на запись с экрана, при этом он «отсекает» все лишнее, что в эту деятельность не входит.
| Как настроить ↓ | Как вести запись ↓ | |
Возможности OBS Studio
Большинство платного софта, оснащенного функцией записи, не может даже половины того, на что рассчитана OBS Studio. Функционал программы следующий:
- запись видео с экрана монитора компьютера;
- запись непосредственно с веб-камеры;
- присоединения окна веб-камеры в запись;
- запись звука, который может быть как от встроенного, так и от внешнего микрофона.
Помимо этого, в OBS Studio присутствуют настройки улучшения звукового качества, программа может убирать звук позади видео (этому способствует встроенный Хромакей), а также закрывать экран при помощи нажатия отдельной кнопки, что весьма удобно во время ввода данных.
Таким образом, с помощью всего одной программы у вас получится реализовать совершенно разные задачи — убрать ненужный фон с камеры или смонтировать видео со звуком.
Как настроить OBS Studio
Перед установкой программы требуется скачать ее «сетап» файл, желательно сделать это непосредственно с сайта — www.obsproject.ru, где перед загрузкой следует выбрать систему, установленную на вашем ПК.
После загрузки следует запустить установщик, инсталляция программы не вызовет трудностей даже у новичков. Достаточно будет согласиться с вопросами системы и выбрать путь расположения софта на компьютере.
Программа OBS Studio обычно запускается сразу же после установки. Далее следует заняться настройками софта для его адекватной работы и включения полного функционала.
Алгоритм следующий:
1. В правом нижнем углу выбрать вкладку Настройки.
2. В открывшемся новом меню выбрать вкладку Вывод. В самой верхней строчке желательно оставить режим Простой. Расширенный вариант пригодится, когда появится опыт в использовании программы для записи видео. На строчке Путь записи можно изменить место, где будут размещаться новые видео, по умолчанию это диск С. Если на нем недостаточно место, можно выбрать любую другую папку с помощью кнопки Обзор. Формат записи желательно поставить mp4. После установок настроек нажать Применить, не нажимая при этом ОК, поскольку это вызовет полное закрытие контекстного меню.
3. Теперь следует перейти в настройки Видео. Разрешение базовое следует сделать таким, как оно указано в опциях компьютера. Выходное разрешение видео можно сделать аналогичными или оставить все по умолчанию. Если ваш ПК не слишком мощный, общее значение FPS можно изменить с 30 на 20. Нажать Применить.
После того как все настройки были введены, следует нажать клавишу ОК.
Следующий этап — добавление источников, с которых будет проводиться запись с экрана в Open Broadcast Software. Основанием при этом уже задано в саму программу, осталось только добавить источники, в качестве которых могут выступать веб-камера, экран и т. д.
Однако возможен и такой вариант, что сцена в изначальных настройках OBS Studio отсутствует. Исправить ситуацию не составит труда. Сначала необходимо выбрать значок «+» внизу экрана, а затем добавить источник во вкладке Источников.
В появившемся списке выбрать строчку Захват экрана и нажать ОК.
Теперь откроются последние настройки, где нужно снять пометку напротив строчки Захват курсора. Это позволит убрать отображение курсора во время записи видео. Нажатием ОК настройка завершается.
Чтобы добавить камеру в качестве источника, следует выполнить ряд простых действий:
1. В списке следует строку Устройство захвата видео.
2. Это откроет окно с настройками веб-камеры. Их можно не менять и просто нажать ОК.
Такая настройка позволит получить «присутствие головы» в записи экрана.
Окно камеры можно перемещать с помощью мышки, также доступно изменение его размеров.
Как вести запись с OBS Studio
Сам процесс записи экрана с помощью программы OBS Studio предельно просто:
1. В окошке нажать на кнопку Начать запись.
2. Свернуть программу и продолжать запись столько, сколько требуется.
3. После завершения перейти в папку, путь которой был указан при настройках OBS Studio.
Регулировать звук во время записи можно с помощью ползунка динамика.
Звук с экрана во время записи пишется по умолчанию.
О качестве звука при записи
Если микрофон на вашем ПК оставляет желать лучшего, можно воспользоваться внешним устройством или попытаться улучшить настройки встроенного. Достаточно зайти в Микшеры и задать параметры фильтров.
Запись экрана с помощью программы OBS Studio не доставить сложностей даже начинающему пользователю. Достаточно скачать софт и следовать простому руководству.
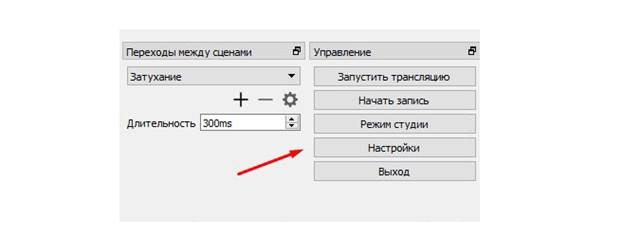
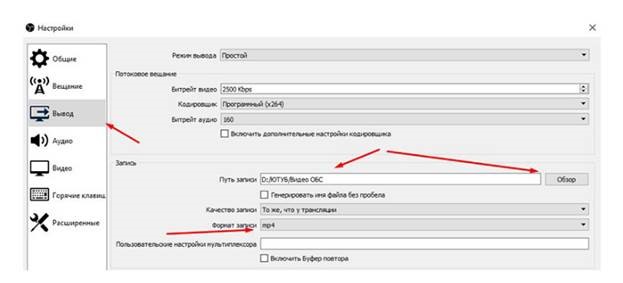
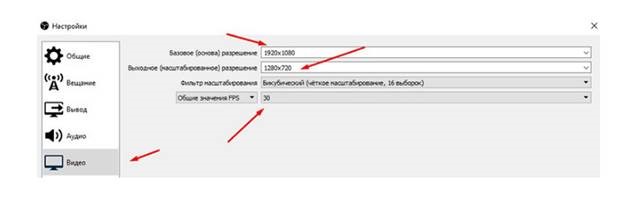
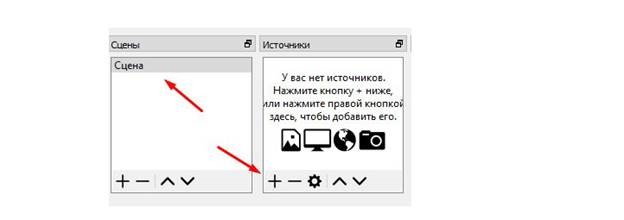
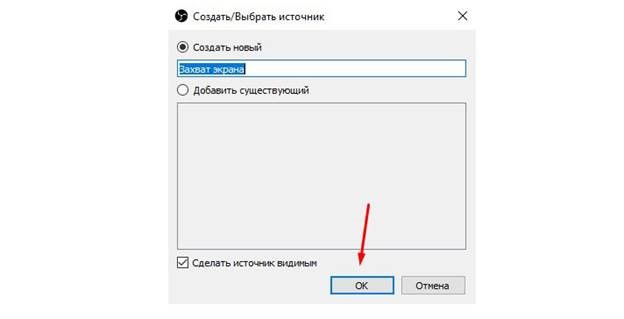
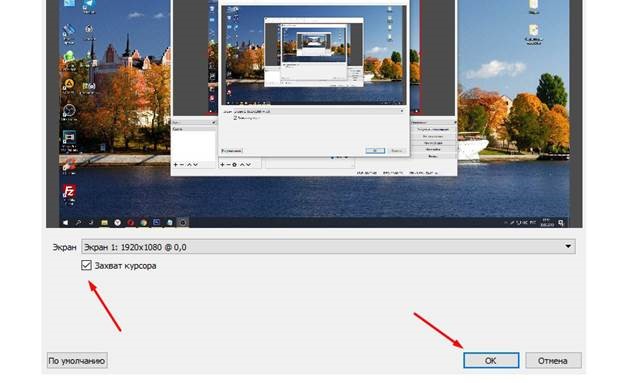
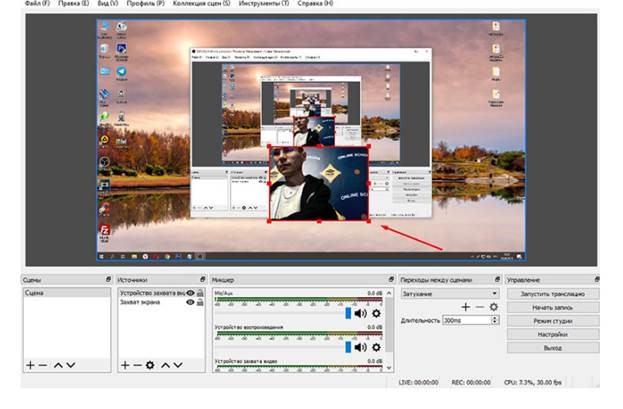
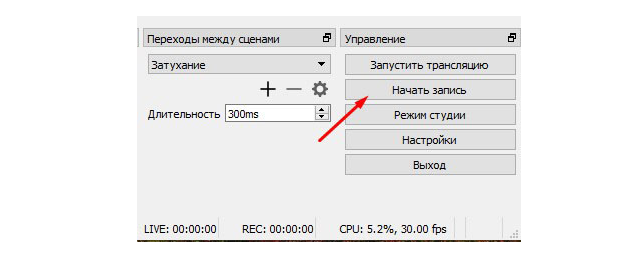
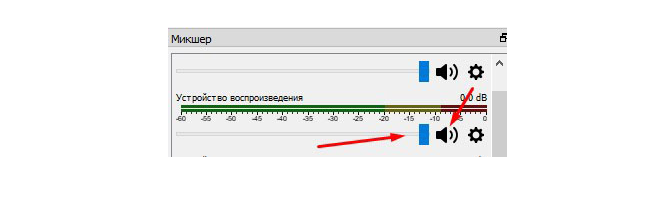
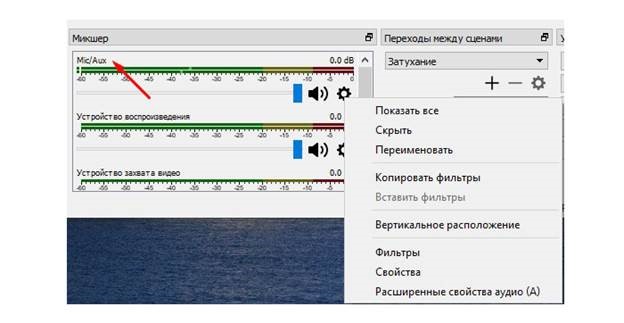
Давно искала эту программу, скачиваю, надеюсь все будет ок)
помогало в дистанционном обучении.
Пользуюсь для проведения видеотрансляций на ютубе
Всегда хотел научиться записывать с экрана, но не знал как.
ресурсов программа есть не много, в отличии от Моави, буду дальше использовать и наслаждаться
Действительно оказывается программа obs studio наиболее оптимальна для записи видео с экрана по сравнению с другими программами
качественная запись прямой трансляции видео с экрана, теперь пользуюсь)
Долго искал нужную прогу, чтоб весила немного и была бесплатная. То, что нужно!
Скачивал ее ради стримов, ну и для записи тоже. По началу в интерфейсе ничего не понятно, но это пока, если вникнуть в программу, ну или в крайнем случае посмотреть туториалы/гайды все становится понятно, есть интересные вспомогательные функции, которых нет у других, но с + есть и минусы, но все же плюсов больше. Мое личное мнение что эта программа лучшая в своей сфере.