OBS Studio — как начать трансляцию
ОБС студио – это утилита для стримминга. Распространяется программа бесплатно и имеет широкий набор функций, поддерживает русский язык, позволяет сохранять стримы на жестком диске компьютера в формате MP4 или FLV. Стримминг игр это не единственное предназначение OBS Studio. С помощью этой программы ведут обучающие, рабочие видео. Диетологи транслируют процессы приготовления полезной пищи.
| Системные требования ↓ | Как начать стрим ↓ | |
| ОБС для Ютуб ↓ | ОБС для Твитча ↓ | |
Требования OBS к ПК пользователя
Минимальные системные требования:
• процессор – iCore 3;
• ОЗУ – 4 Гб;
• безлимитный интернет со скоростью 100 мб/с.
ОБС для Ютуб
Чтобы стримить с ОБС студио на Ютуб, необходимо получить ключ в личном кабинете собственного канала.
Шаги по подготовке к стриму для Ютуб:
1. Перейдите в творческую студию Ютуб, кликнув по аватару на экране компьютера.
2. Выбираете в открывшемся списке «Творческая студия Ютуб».
3. В правой стороне кликаете по кнопке «Создать» и нажимаете «Начать трансляцию».
4. Здесь нажимаете на кнопку «Управление».
5. В появившейся снизу строке с ключом и другими параметрами, нажимаете кнопку «Copy».
6. Пока еще находитесь в Ютуб настройте битрейт для качественной трансляции. Для этого заходите во вкладку «Вывод» и выбираете битрейт между 2500 – 400 к/бит в секунду.
Трансляция будет демонстрироваться в разрешении 720 р. Если выберете битрейт выше, соответственно и качество повысится до HD. Аудиобитрейт устанавливайте в районе 192 к/бит в секунду. Эти же настройки для Ютуб выставляете и в программе ОБС во вкладке «Вывод», чтобы не было лагов.
7. Открываете OBS и заходите в «Настройки», которые находятся во вкладке «Файл».
8. Нажимаете кнопку «Вещание» в левой части окна.
9. Кликаете по кнопке «Сервис» и выбираете в выпавшем списке «YouTube Gaming».
10. В открывшееся окно вставляете скопированный код и начинаете стрим. Сервер не меняете.
ОБС для Твитча
Для стрима в Твич тоже понадобится ключ канала. Для этого открываете программу. И вводите логин и пароль. Когда войдете в аккаунт, найдите в правом верхнем углу аватарку.
Нажимаете на нее и попадаете в «Creator Dashboard». Делаете следующие шаги:
1. В левой части экрана открываете «Preferences».
2. Кликаете по «Channel» в выпавшем списке предпочтений.
3. В первой строке открывшегося окна будет показан код для стрима с вашего канала.
4. Копируете его и открываете OBS студио.
5. Заходите в «Настройки» программа во вкладке «Файл».
6. Открываете пункт «Вещание».
7. В открывшемся окне по умолчанию в строке сервис прописан «Twitch».
8. Вам останется только ввести код, кликнув по кнопке «Ввести ключ потока».
9. В открывшееся пустое поле вставляете код.
Не забудьте при стриме через Твич установить сервер. Выбираете сервер исходя из скорости соединения с ним. Проверяете через программу «SpeedTest». Либо оставляете настройку «Автоматически». Программа сама отправит вас на нужный сервер. Далее кликаете «Подключить аккаунт» и начинаете трансляцию.
Как стримить с ОБС
После того как определитесь, где будете вести стрим: в Ютуб или Твич, и настроите под них программу, вам нужно будет настроить «Вывод» в программе OBS.
1. Устанавливаете режим вывода «Расширенный».
2. Если у вас видеокарта от Nvidia, то выбираете кодек NVIDIA NVENC H.264 в пункте «Кодировщик». Если же ее нет, то оставляете тот, который имеется.
3. Битрейт выбираете тот, который вы установили на Ютуб, если трансляция пойдет на него. Если же ОБС настраивается для Твича, то учитываете скорость соединения с сервером. Оптимально для всех программа, советую использовать битрейт между 2500-4000 к/бит в секунду. Ниже и выше не нужно.
Далее в настройках «Аудио» выставляете устройство, с которого будет захватываться звук с ПК или ноутбука. Обычно выбирают динамики «Realtek». Во вкладке микрофон настраиваете свой микро.
Переходите во вкладку «Видео». Здесь устанавливаете разрешение трансляции. Если позволяет железо компьютера, то выбираете самые высокие. Если нет, остановитесь на 720 р. Этого хватит, так как у многих зрителей тоже не всегда имеется хорошее оборудование для просмотра.
ФПС выставляете 0 кадров в секунду. Не жертвуйте плавностью картинки в угоду детализации. Лучше выставить меньше разрешение (смотрите предыдущий пункт), чем ФПС.
Масштабирование выбираете бикубическое.
Заключение
Как видите настроить ОБС не представляет ничего сложного. Экспериментируйте, либо следуйте инструкции и ведите качественные и веселые трансляции.
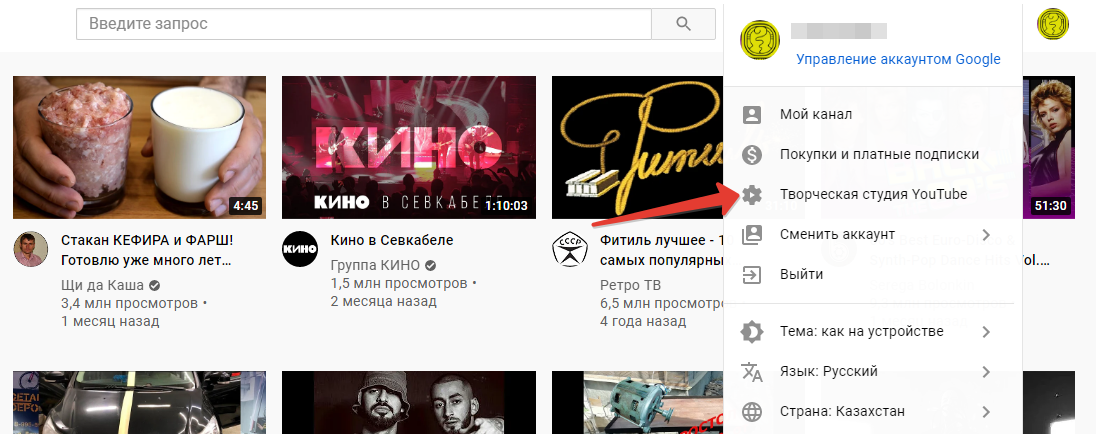
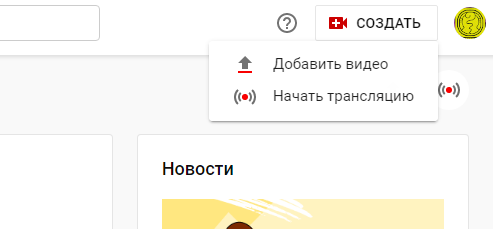
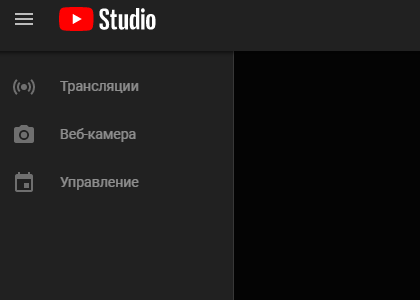
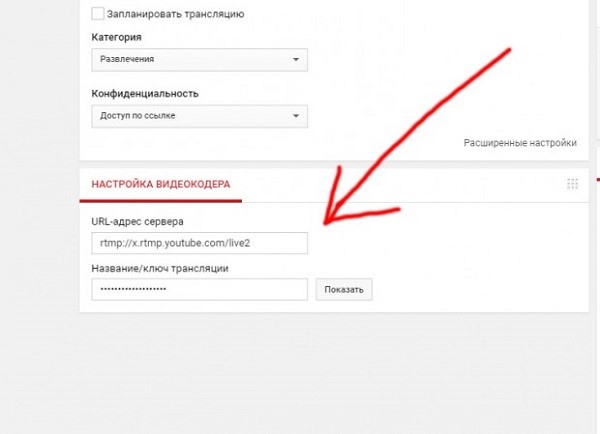
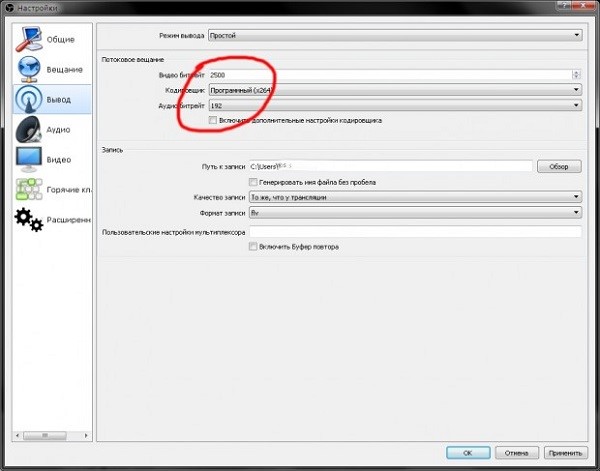
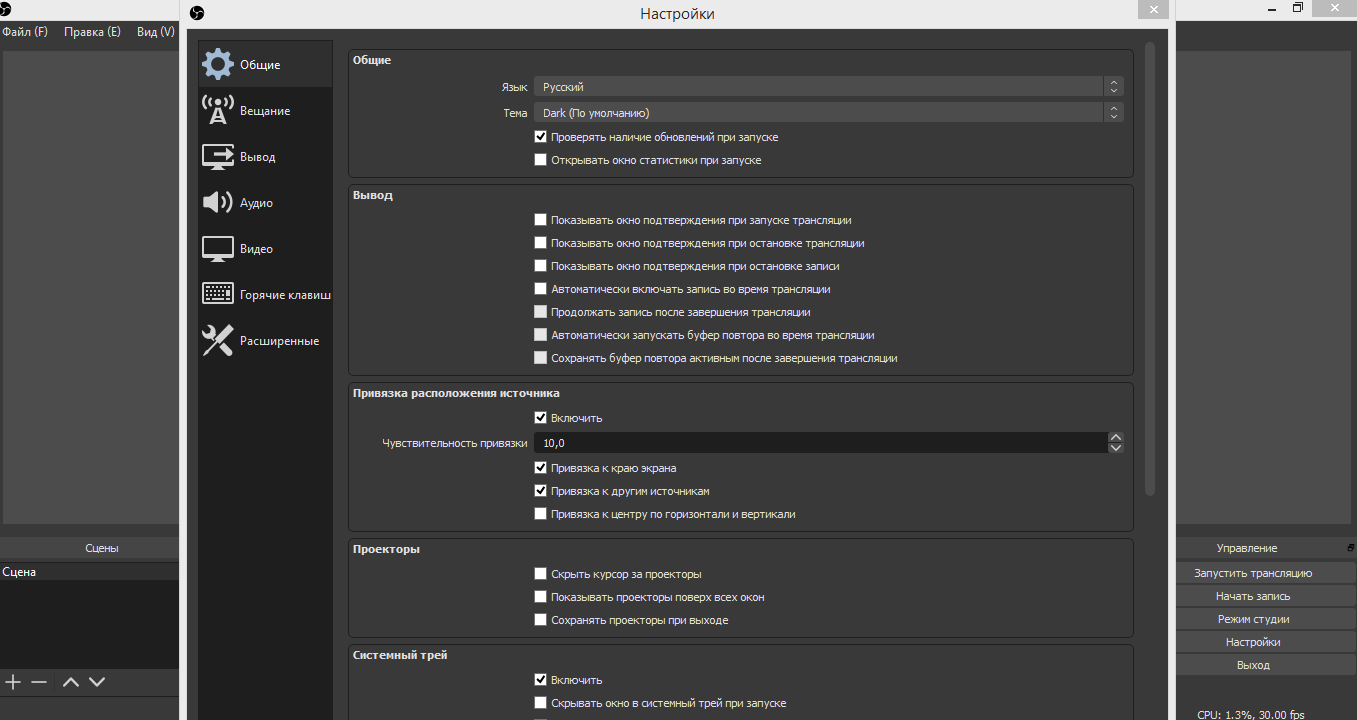
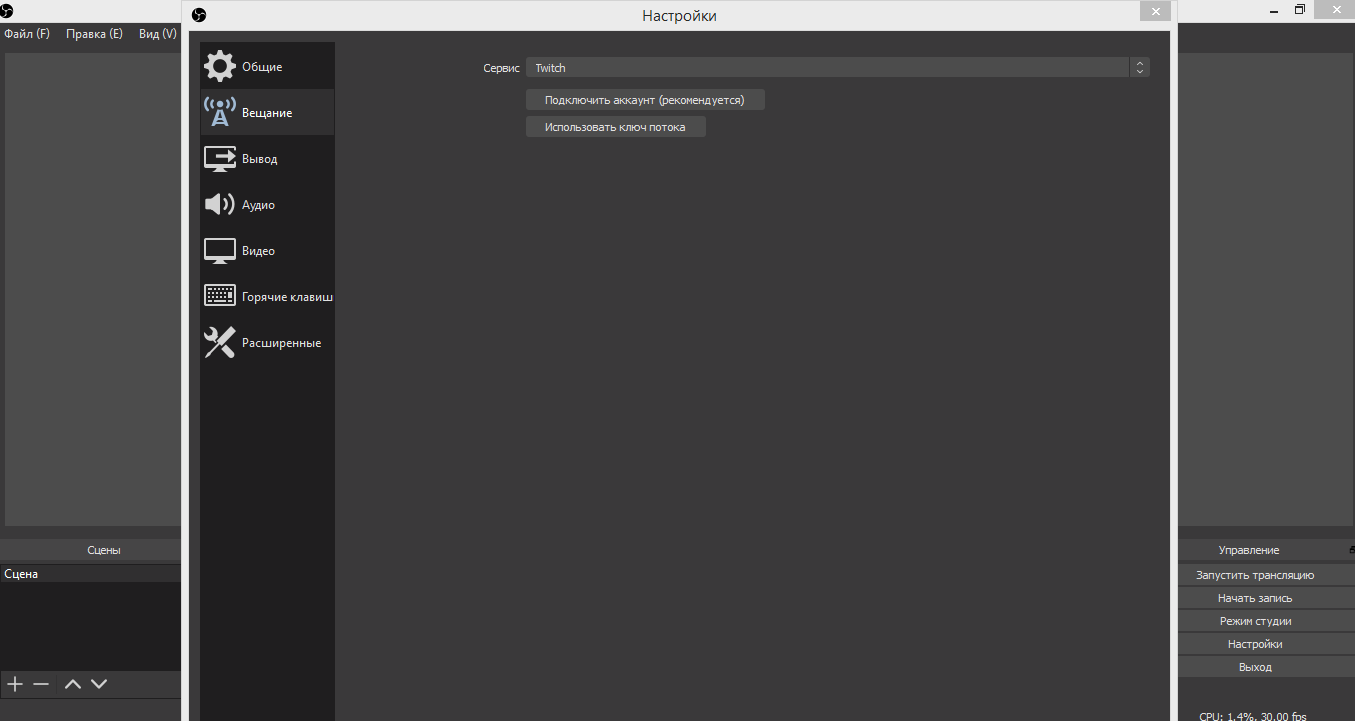
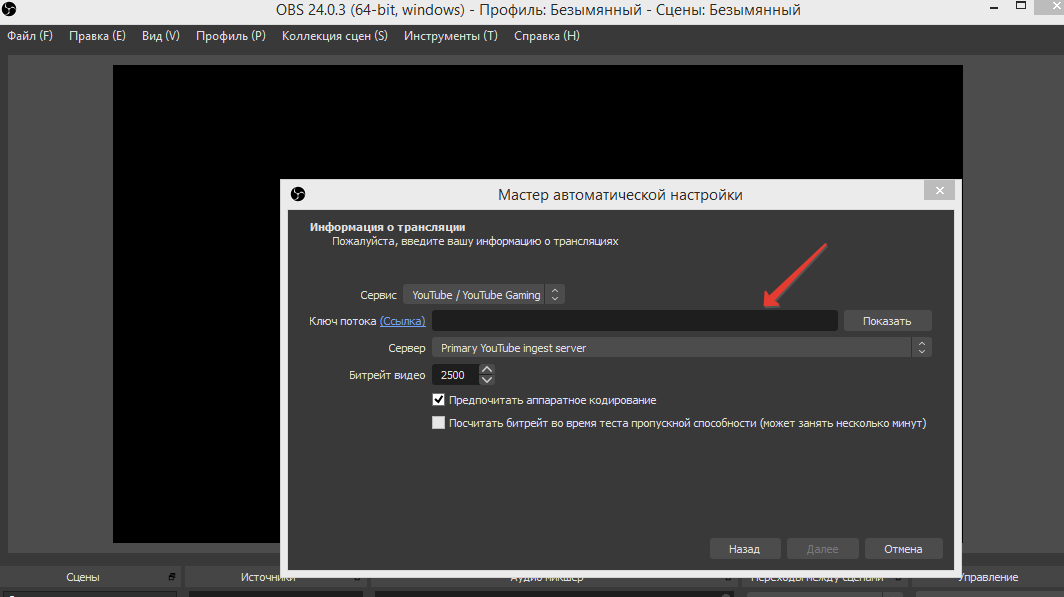
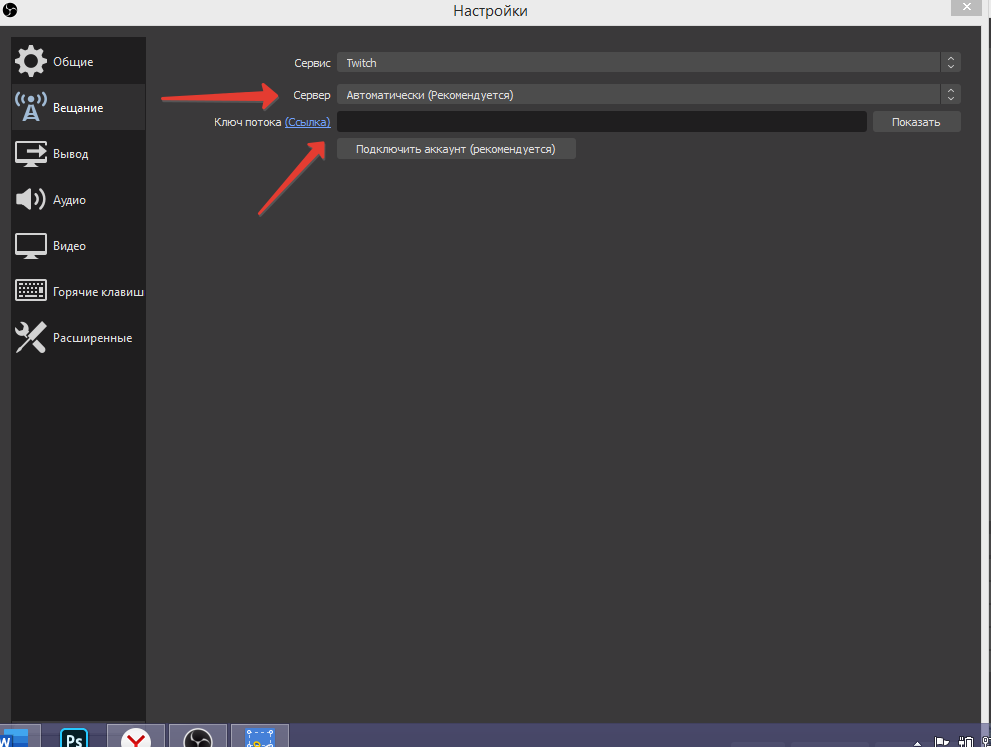
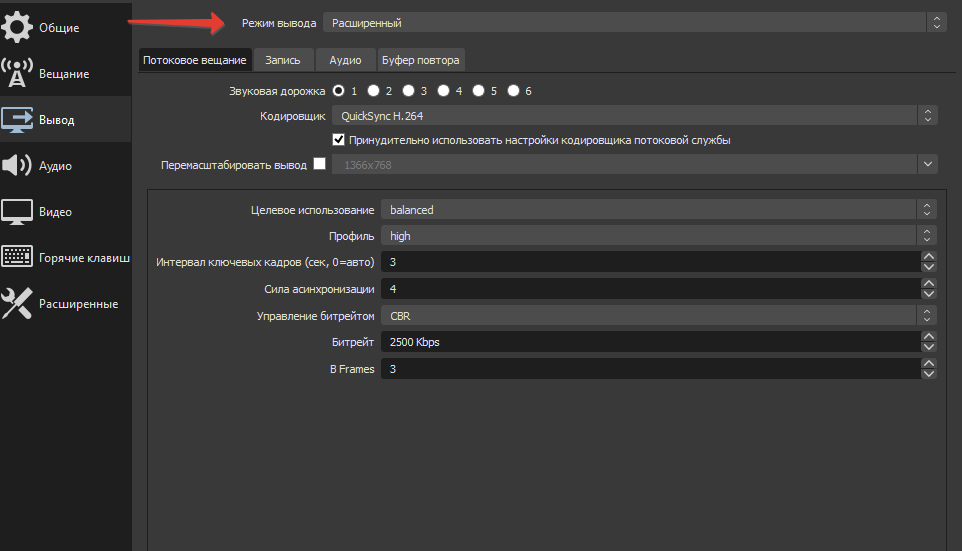
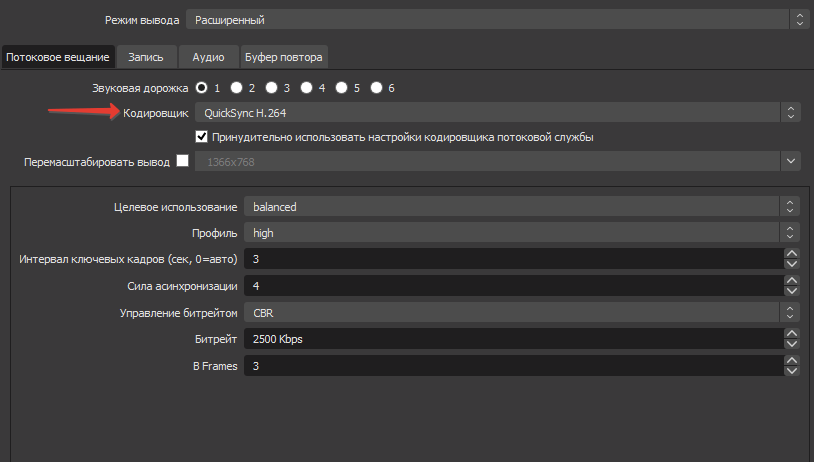
Использую и для youtube. Заходит на раз
попробую. если всё как здесь написано. буду работать на этом продукте.
Все стримеры ей пользуются
Это хорошая програма