Как в OBS Studio сделать много экранов
Программа OBS Studio очень любима стримерами и теми людьми, кто использует вебкамеру или демонстрацию экрана. Среди них педагоги, во время самоизоляции привыкшие к удаленной работе, а также те, кто изначально преподавал в подобном формате. Программа позволяет записывать видеоуроки или проводить вебинары в режиме онлайн, причем, достаточно простая, чтобы с ней мог без лишних усилий освоиться даже новичок, который прежде не работал с софтом для записи или обработки видеофайлов. Если необходимо узнать, как сделать много экранов в OBS Studio, то подразумевается, что потребуется воспользоваться заранее предусмотренной функцией, которая в самом приложении названа «картинка в картинке». Это достаточно удобный формат демонстрации, поэтому используется часто, популярен среди многих пользователей.
| Настройка для получения видео ↓ | Как наложить несколько захватов ↓ | |
Настройка OBS для получения видео
Перед созданием функции «Картинка в картинке» нужно понять, как в принципе захватывать видео в программе. Это достаточно несложно, поскольку оболочка написана с высокой «интуитивностью», все возможности показаны наглядно, а для обучения не потребуется много времени. Общий принцип:
1. Зайти в окно программы, запустив ее. Необходимо, чтобы все предполагаемые источники, например, веб-камера, были уже включены на момент запуска приложения и готовы к дальнейшей работе.
2. Далее внизу первого окна, которое располагается в OBS Studio слева и называется «Сцены», нужно добавить источник для получения видео. Для этого просто нажимается «плюсик».
3. Веб-камера может быть одним из источников, равно как и экран компьютера. Также появляется возможность настройки, включая хромакей или «зеленый» экран, который поможет создать собственный или прозрачный фон.
Это один из методов «картинки в картинке», если не хочется показывать обстановку своей комнаты: просто надо повесить позади себя зеленую тряпку, а программа автоматически создаст хромакей. Второй «картинкой» станет выбранный виртуальный фон.
Аналогичным образом настраивается звук. Расположение этого меню — посередине, через одну от видео. Особенностью программы является то, что источником звука может быть как микрофон, так и, например, звуковая карта компьютера, за счет чего можно передавать музыку или накладывать звуковые эффекты.
Как наложить несколько захватов
Программа OBS Studio рассчитана на стриминг и другие передачи видео, поэтому можно накладывать несколько изображений с видео друг на друга. Здесь пригодится следующий алгоритм на примере стриминга видеоигры:
1. Для начала создается и настраивается передача с веб-камеры. Это будет один из источников, выше было описано, как его создать. Полностью необходимо настроить вид с камеры, чтобы не было артефактов при передаче в режиме хромакей.
2. Далее запускаем желаемую игру. Рекомендуется выполнять запуск не в режиме «Полный экран», а «Экран в окне». Это делается для увеличения скорости переключения между чатом и самой игрой во время стрима.
3. Далее нужно выбрать второй раздел в OBS Studio. Он называется «Источники».
4. В «Источниках» много различных вариантов, потому что разработчики предусмотрели основные варианты использования программного обеспечения. Для игр предусмотрена специальная опция, которую надо выбрать.
5. Поначалу появляется только экран игры, а экрана веб-камеры не видно. Это не страшно, потому что раздел «Источники» работает во многом похоже на функцию «слоев» в графических редакторах, таких как Photoshop, а значит, надо просто перетащить источник — «веб-камера» выше, чем источник «Игры».
По умолчанию все «Источники» демонстрируются в полный экран. Конечно, для стрима игры необходимо уменьшить свое изображение, но для этого не понадобится вовсе никаких усилий — масштабирование автоматическое, достаточно просто уменьшить картинку веб-камеры с помощью мышки. Изображение можно перевернуть по горизонтали и расположить в нужном углу.
Звуки перетаскиваются аналогично. Если вы не хотите использовать во время демонстрации стандартные звуки игры, или вместо нее у вас презентация, в которой по умолчанию нет никакого звукового сопровождения, то рекомендуется «подложку» расположить ниже, чем микрофон. Это будет гарантировать, что голос лучше слышно, чем «оформление» музыкой.
Теоретически количество источников и окон практически не ограничено, зависит только от наличия того, откуда брать информацию: может быть несколько веб-камер, два или более монитора. Также желательно ориентироваться на мощность компьютера и видеокарты, ведь любой видеопоток — это достаточно требовательная операция.
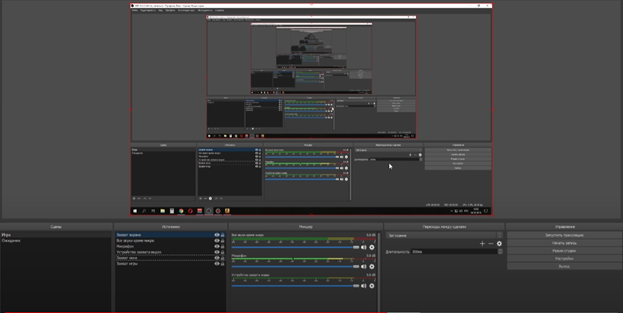

Замечательная находка для записи видео
Долго искала программу для записи, которая качественно б записывала видео.