OBS Studio — Как улучшить качество видео
OBS Studio — это бесплатная утилита, помогающая проводить онлайн трансляции и управлять источниками видео- и аудиопотоков. Пользователям, которые работают с видеороликами, перед началом использования программы необходимо повысить в настройках их качество. Ведь красочная картинка помогает привлекать новых зрителей и удерживать внимание аудитории. Также необходимо научиться устанавливать правильные параметры звука.
| Улучшение качества Записи ↓ | Улучшение качества Звука ↓ | |
Лучшие настройки
У утилиты открытый исходный код, который дает возможность производить запись и трансляцию видео с любого ПК в режиме реального времени. OBS совместима с:
- Windows;
- Linux;
- Mac.
Перед тем как запустить утилиту, кликните правой кнопкой мыши на ее ярлык. В появившемся окне выберите «Свойства», затем «Совместимость». Возле надписи «Запускать от имени администратора» поставьте галочку.
Для настройки ПО кликните на кнопку «Setting», расположенную внизу в правом углу.
В открывшихся параметрах произведите настройки. В первой вкладке «Общие» ничего не изменяйте, так как там важные опции отсутствуют. При желании можете изменить язык, а также поменять светлую тему на темную и наоборот.
Рядом с пунктом «Обновлять на наличие обновлений при запуске» поставьте галочку. Таким же образом отметьте опцию «Включить системный трей». Детально ознакомьтесь с первой вкладкой, затем перейдите в «Вещание».
В «Сервис» установите показатель «Настраиваемый» или «Пользовательский». После этого введите данные, находящиеся в аккаунте Twitch и YouTube.
Во вкладке «Вывод» для обычного стримера достаточно выбрать простой режим. Для открытия дополнительных параметров, улучшающих качество потока, выберите режим вывода «Расширенный». Интервал между кадрами установите на 2, а для «Управления битрейтом» поставьте значение CBR.
Улучшение качества записи
Пользователям, которым необходимо сделать видеозапись и выложить их на определенный ресурс и при этом сохранить качество, требуется произвести настройки. Они могут изменяться в зависимости от модели ПК и скорости интернета. Предлагаем базовые настройки, которые сделают качество видео лучше.
Для начала зайдите в «Настройки», затем перейдите в «Вывод». Измените «Режим вывода» поставив значение «Расширенный».
При необходимости записи трансляции, кликните на «Запись». Если хотите в последующем просмотреть видео, то воспользуйтесь возможностью его сохранения на ПК.
В появившемся списке установите нужные опции. Обратите внимание, что «тип» должен быть стандартным. Затем определитесь с путем записи (местом, где будут сохраняться скриншоты и видео). Для этой цели лучше создать новую папку. Кликните на кнопку «Обзор» и выберите путь.
Определитесь с форматом записи. Оптимальное значение .mр4. Откройте раздел «Кодировщик». Поставьте значение х264.
Если в вашем ПК у устройства значение лучше, чем х264, то в настройках утилиты выберите необходимую видеокарту.
Для максимального улучшения качества стрима, отметьте галочкой функцию «Перемасштабировать вывод», выбрав максимальное значение (1280х720).
Установите VBR для управления скоростью, а значение битрейта — на 40000. При низких характеристиках ПК уменьшите его показатель до 15-20 тысяч. Если компьютер мощный, то значение разрешается увеличивать.
Затем зайдите в раздел «Запись» и измените показатель «GPU» на 0, «В-кадр» — на 2.
Улучшение качества звука
Для улучшения качества звука зайдите в «Вывод», а затем в «Аудио». Показатель битрейта поставьте на 320. Если у вас несколько дорожек, то также увеличьте значения. В результате звучание станет лучше. В зависимости от модели ПК может потребоваться изменение показателей, поэтому не бойтесь экспериментировать, используя разные значения.
Зайдите в пункт «Аудио», который располагается в списке с левой стороны. Найдите надпись «Частота дискретизации» и установите частоту равную вашему микрофону. При использовании двух устройств, найдите нужное название в поле.
Выберите «Микрофон», который будет участвовать в процессе записи видеоролика. Оставшиеся настройки оставляйте без изменений.
Зайдите в «Видео» (вкладка располагается с левой стороны в строке меню). По умолчанию там установлен полноэкранный формат, если он вас устраивает, то можете оставить 1080р.
Если качество получается плохим, то убавьте показатель до 1280х720. Такое же значение потребуется установить в графе «Разрешения вывода». Прежде чем найти оптимальное разрешение, необходимо попробовать различные настройки.
В «Фильтре уменьшения масштаба» поставьте значение на 32 выборки. В настройках записи можете оставить значение FPS равное 30 (задается по умолчанию), но при необходимости его разрешается увеличивать до 60, так как этот показатель нормально принимает YouTube. Для сохранения настроек кликните на кнопку «Применить».
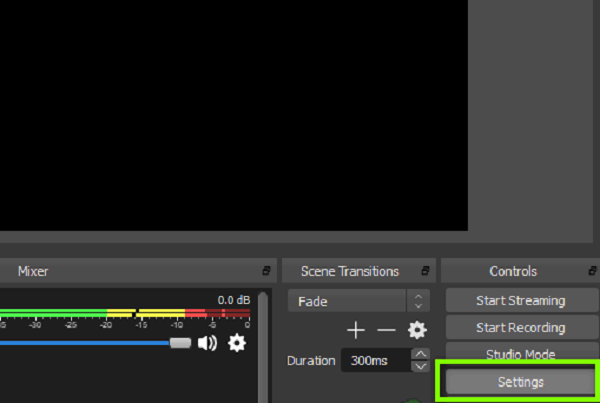
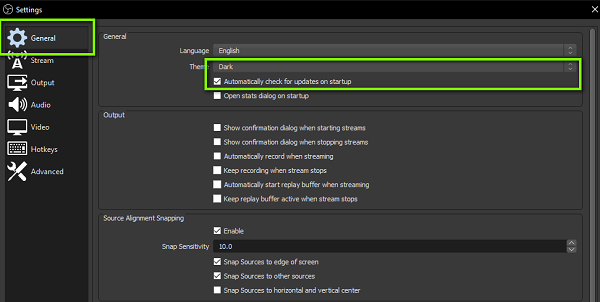
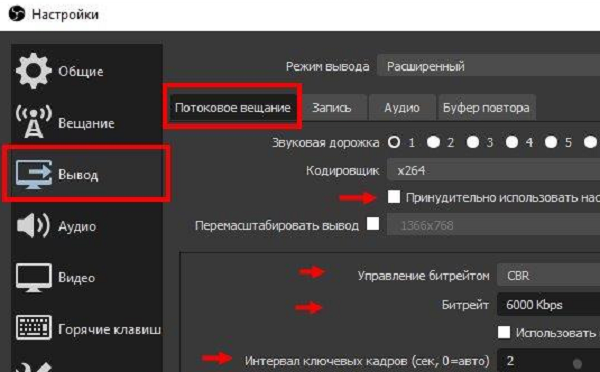
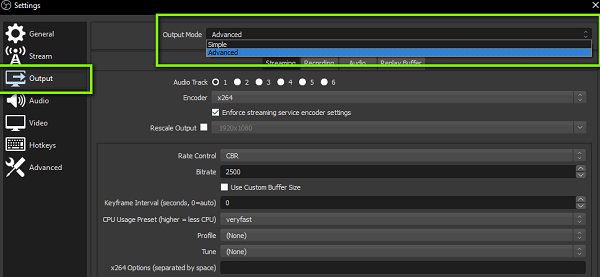

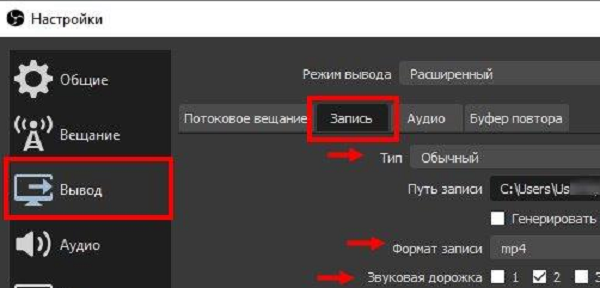
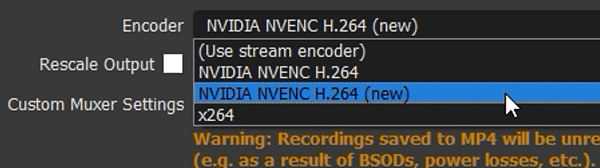
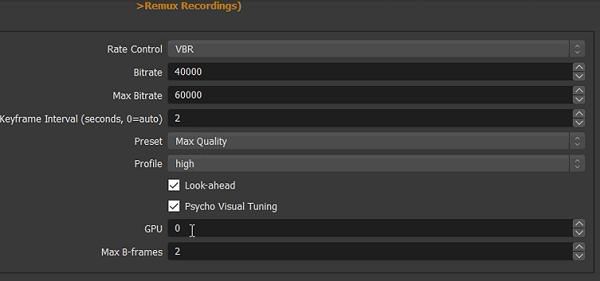
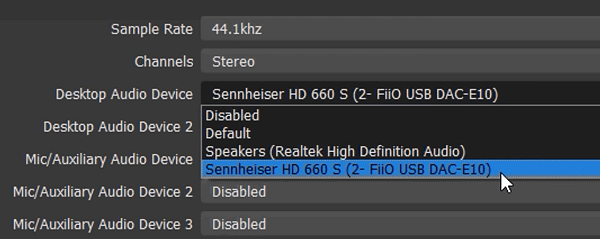
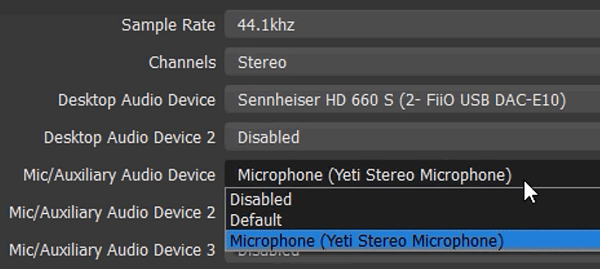
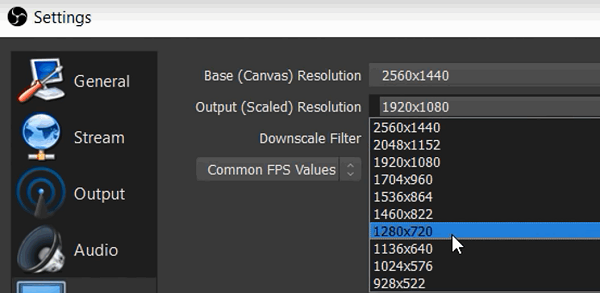
У меня проблема была со звуком — тихо, временами вообще прерывался, всё сделал в точности по вашим рекомендациям. Сейчас всё в порядке.
Качество видел
вроде улучшилось качество видео воспроизведения
Наконец-то создали простой и понятный гайд, долго мучилась с качеством звука
Недавно начал пользоваться обс, разобраться можно, если постараться конечно
C настройками помучился, все как было так и осталось вроде
Спасибо! А то я думал что качество не улучшить без обновления ПК.
ощутимо улучшилос