OBS Studio — Устранение пропуска кадров
OBS Studio — это удобная утилита, предназначенная для записи и захвата экрана на ПК. Для облегчения работы пользователь регулярно встречает всплывающие рекомендации, подсказки и инструкции. Всего за пару минут можно настроить прямую трансляцию. Иногда в процессе работы встречаются проблемы. Например, начинает возникать пропуск кадров. Чтобы устранить недочет, необходимо разобраться в причинах и принять правильные меры.
| Изменение потокового сервера ↓ | Настройка битрейта и приоритеты ↓ | |
Причины появления пропуска кадров
Существует несколько факторов, из-за которых в процессе трансляции видео происходит ухудшение качества картинки или теряются кадры:
- видеокарта или процессор не в состоянии справиться с нагрузкой;
- пользователь выбрал для трансляции не тот сервер;
- превышен битрейд;
- некорректно настроен брандмауэр или антивирусная программа (может происходить блокировка или ограничение доступа к определенным портам).
В настройках можно посмотреть статистику стрима и определить процентное соотношение утраты кадров из-за:
- невысокой мощности сети;
- нагрузки на процессор или видеокарту;
- кодирования.
Для этого зайдите в настройки программы. Выберите в меню «Вид». Кликните на «Статистика».
Также используйте «Анализ журнала и логов». В этом поможет инструмент OBS Log Analyzer. Генерирование информации о трансляции происходит каждый раз после запуска стрима. Для проведения диагностики:
1. Сгенерируйте чистый стрим (не менее 30 секунд) и прекратите его. При этом проследите, чтобы нужная игра или приложение открыты и захвачены.
2. Зайдите в «Справка». Найдите надпись «Файлы журнала».
3. Кликните на «Отгрузить текущий файл журнала».
На мониторе вы увидите ссылку с логами. Вы можете ее скопировать или перейти для изучения информации.
Если решите сразу открыть ссылку, то откроется браузер. На веб-странице вы увидите все критические ошибки. Также сможете ознакомиться с рекомендациями и предупреждениями, которые посвящены настройке нового стрима.
Также для устранения пропуска кадров можете перезапустить утилиту или ПК. Если проблема сохранилась, то проведите несколько настроек.
Изменение потокового сервиса и сервера
Если на стриме пропажа кадров составляет от 10%, то опытные пользователи часто используют Speed Test, который проверяет возможные проблемы со скоростью загрузки и отдачи информации.
В 99% случаев тест не показывает ошибок, так как в OBS трансляция сигнала происходит не через ближний сервер, а назначенный принимающей стороной.
На YouTube 50% настроек выставлены в полуавтоматическом режиме, которые зависят от региона и скорости сети. Для Twitch выбрать наиболее удобный сервер можно при помощи TwitchTest.
Как настроить битрейт и приоритеты
В «Настройках» программы есть раздел, который посвящен:
- битрейту;
- числу FPS;
- приоритету кодировки.
Перед тем как проводить стрим, проверьте и при необходимости измените параметры во вкладках «Расширенные», «Выход», а также «Вещание».
Интернет и Wi-Fi
Беспроводной доступ к интернету дает возможность:
- транслировать видео на большом расстоянии от ПК;
- ходить по квартире;
- проводить эксперименты;
- добавлять интерактив.
Единственный недостаток в том, что Wi-Fi не отличается постоянством. В процессе съемки случается падение скорости и теряется сигнал.
Если потеря кадров — частое явление, то для правильной работы используйте прямое подключение. Также в перечислении посредников уберите ненужные сетевые устройства, к которым относятся маршрутизаторы, роутеры и мосты.
Брандмауэр и антивирус
Одновременно с ПК защитные службы часто производят блокировку портов, которые требуются для стабильной работы утилиты и правильной трансляции. Найти причину по которой происходит блокировка сложно. Поэтому добавьте файл «obs.exe» в исключение в антивирусной программе или брандмауэре.
Также можете использовать радикальные меры. Например, Avast на время деактивирует часть экранов защиты, после чего можно произвести проверку и понять, как изменилась ситуация: пропадают ли снова кадры, или доступ к сети стал постоянным благодаря разблокированному TCP-порту.
Игровой режим
В новой версии Windows разработчики подключили автоматическую функцию включения «игрового режима» в момент запуска развлекательного контента. Game Mode требуется для:
- правильного распределения нагрузки на ПК;
- повышения FPS.
Но по факту из-за данной функции пользователь сталкивается с дополнительными проблемами. При запуске OBS появляются пустые кадры и сложности с обработкой сигнала и захватом экрана.
Для деактивации «Игрового режима» используйте ползунок, расположенный в «Параметрах» в разделе «Игры».
Пропуск кадров — это распространенная проблема, которая быстро решается, если правильно воспользоваться рекомендациями, которые перечислены выше.
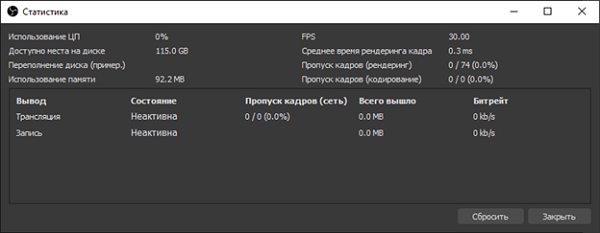
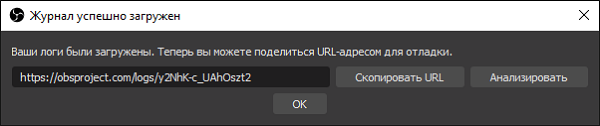
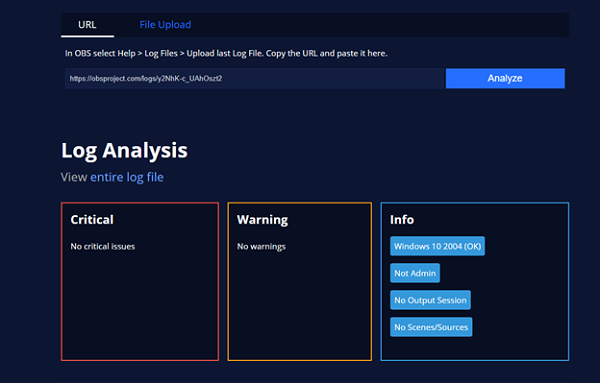
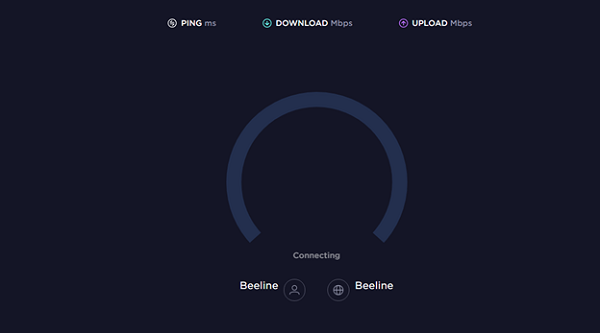
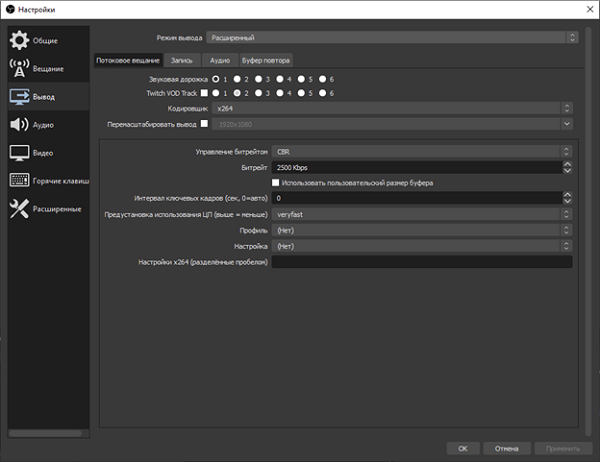
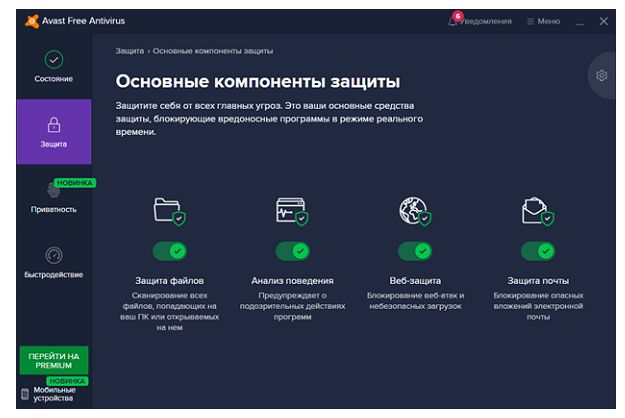
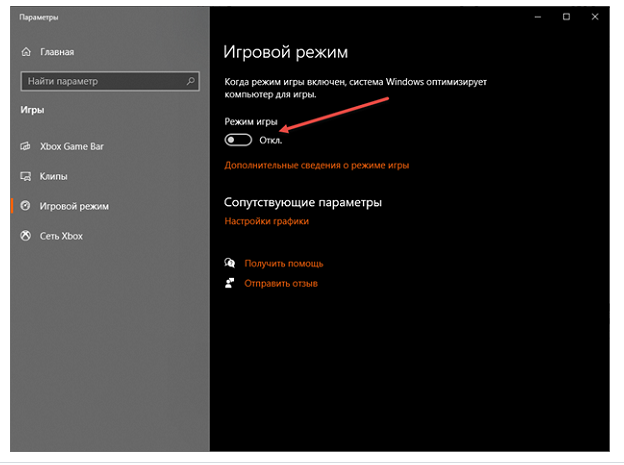
Наконец-то понятный гайд, как пользоваться Log Analyzer! Сделала по инструкции и все получилось =)
пользуюсь больше полугода, нравится
Это лучшая программа! У меня все получилось и я довольна!
мне важны были всякие фишечки типа пресетов, масок, шумоподавления)) тут функционал большой)